Set up email notices for transfers and resource orders
When an incoming textbook transfer or resource order needs your attention, you will see either a Notifications ![]() or Processing Needed
or Processing Needed  icon, based on how Destiny is set up at your district. You can also set up Destiny to send email notifications.
icon, based on how Destiny is set up at your district. You can also set up Destiny to send email notifications.
Transfer
When you
Order
When textbooks or resources are
|
Note: For email delivery to work correctly, your Destiny or Network Administrator needs to set up the Destiny server with the SMTP protocol. Do this on the |
To set up email notices:
- Select Catalog > Transfer Resources or Resource Orders > Notices sub-tab.
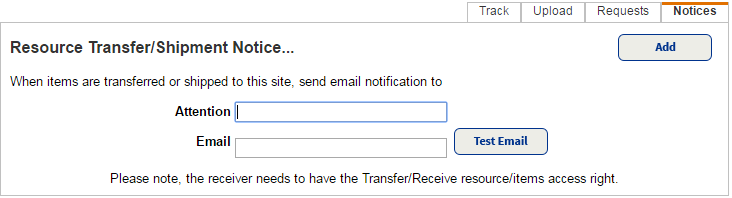
- In the Attention field, type the name of the person you want to receive the notifications.
- In the Email field, type the email address you want to receive the notifications.
- To send a test email, click Test Email.
- To add more recipients, click Add and repeat steps 2-4.