Add or view a note on a resource order
You can create a note, and view notes attached to resource orders.
Add a note
You can add notes in the order details.
- Next to the order you want to see, click
 .
. - Click
 . The Notes page appears.
. The Notes page appears. - Enter information in the Notes field.
- Click Add. A dated note entry appears.
- Add another note, or click Close.
View a note
You can view notes for any order in any section.
- Next to the order you want to see, click
 .
. - Click
 . The Notes page appears. Existing notes are listed by date.
. The Notes page appears. Existing notes are listed by date. - Next to Display, select whether to see Notes and/or Handling eSignature Notes.
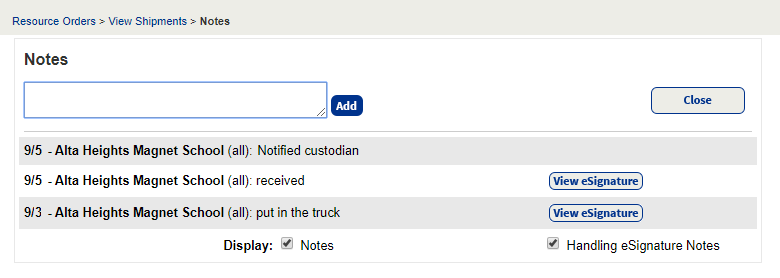
- To see an eSignature, click View eSignature.
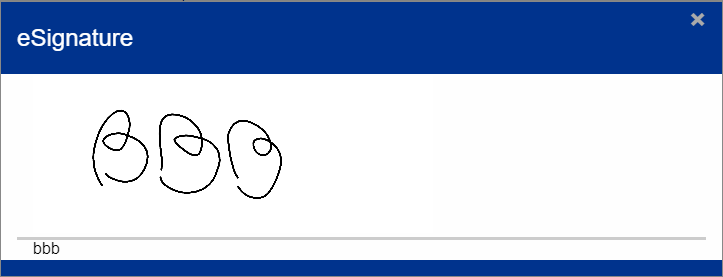
- Click Close when finished.
You can add additional notes to any order (except denied orders).
| Note: You can only add eSignature notes with the Follett Destiny VersaScan or the Destiny Back Office app. |