Remove secondary site associations
If you are a district user with the right to Manage Patrons for the District, use the Remove sub-tab to delete secondary site associations patrons in your district may have.
You can remove secondary site associations for all patrons in the district or only those at a particular school.
- If you choose the entire district, Destiny removes all secondary site associations for all patrons in the district.
- If you choose a particular school, Destiny removes all secondary associations for any patron whose primary site is that school.
Alternatively, you can remove associations for certain patrons by creating a file of their District IDs. Make sure the file contains unique District IDs, not site-specific barcode numbers.
An exception is for teachers who have a class with one or more checkouts. The association to that site is retained. For offsite students, the association is removed, they remain enrolled in the class, and their checkouts become off-site checkouts at their primary site (Textbook Manager only).
To remove secondary site associations:
|
Note: This process leaves only the primary site association for each updated patron. |
- Log in to the district.
- Based on how Destiny is set up at your district, do one of the following:
- Select
 > District Back Office.
> District Back Office. - From the top-right corner, click District.
- Select
- Select Admin > Update Patrons > Remove sub-tab.
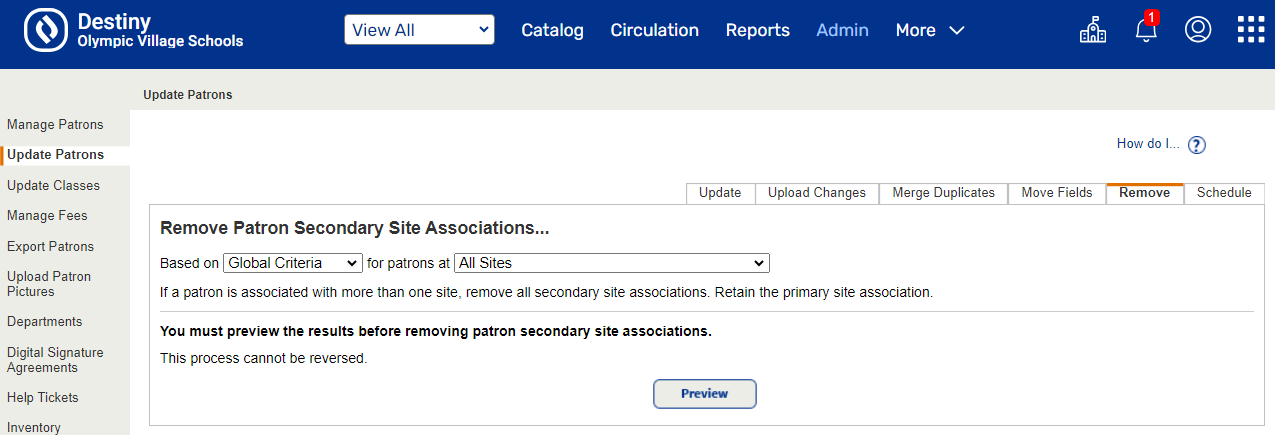
- Use the Based on drop-down to select either Global Criteria or File of District IDs.
- Do one of the following:
If you want to use... Then... Global Criteria
Use the second drop-down to select the Primary Site of the patrons you are updating, or leave it at All Sites.
File of District IDs
- To create a new list, place the cursor in the Create a District ID list field, and scan the District IDs, or type them in and click Add.
Note: To remove a District ID from the list, select it and click Remove.
- To upload an existing file, browse or choose a file in the field next to Select a District ID file.
- To create a new list, place the cursor in the Create a District ID list field, and scan the District IDs, or type them in and click Add.
- Click Preview.
- The Job Manager opens. When the status is Completed, select View.
- If you are satisfied with the preview, click Remove to begin the removal of site associations.
Job Summary
Both the Preview and Remove summaries contain the following information:
- Total number of patron records edited
- Total number of associations removed
- Total number of associations skipped
For each patron, they show:
- Name
- Barcode number or District ID
- Edit Patron link
- Name and Site Short Name of the sites whose associations were removed