Check out items to patrons
|
Note: To permanently assign a resource to a patron, update the Custodian on record using either Update Resources or Edit Item in the Catalog. |
The steps to check out a resource to a patron depend on whether the item is barcoded or not. You can check out barcoded items, consumables, and unbarcoded items to a patron in the same session.
|
Notes: When resources are assigned the
|
To check out resources to a patron:
- Select Circulation > Check Out Items > To Patron sub-tab.
- In the Find field, scan or type the patron’s barcode. If you typed the barcode, click Find Patron, and then select the patron from the search results.
- Deselect the Only my patrons checkbox to search all sites’ patrons.
- Select the Only search checkbox, and select an option from the drop-down to narrow the search based on a patron’s first, middle, or last name; grade level; homeroom; etc.
- To complete the task for active patrons, select the Only Active Patrons checkbox.
Note: When checking out to an active patron, if a message about licensing appears, you do not have the correct site licensing according to your agreement. Contact your Follett Sales Representative for more information.
- Use the following table to complete your task:
To check out… Then… Note:
When you check out, check in, or inventory a resource with components, a pop-up lets you adjust the component quantities, if needed.
A barcoded item, including containers
Note: Resources with included items can be circulated To Patron, as well as renewed. For example, if a mobile tablet cart with container items is checked out, all items are checked out or renewed at one time. Items that are part of a container cannot be checked out individually. Hence, if a tablet is part of a mobile tablet cart, a message states that the transaction is blocked.
- In the Find field, scan or type the item barcode or name.
- If you type the barcode, click Go or Find Item.
- If you type the item name, find the item you want, and then click Check Out.
Notes:
- If a patron has fines or overdue items or if a copy has an In Quarantine status, you will receive a blocked transaction message.
- If the item has an associated digital signature agreement that was not signed, you will receive a blocked transaction message with a link to the agreement's signature form.
- Users with the Override resource blocks permission can bypass blocks.
- To edit the due date for the item in the Checked Out section, click Change Date. Select the new due date and whether it is for this item, this patron, or the rest of this session.
Note: Some transaction restrictions might apply to resource containers, and some container transactions could be blocked. Unbarcoded resource or consumable
Note: Before you can circulate unbarcoded and consumable items, your site must be configured correctly.
- Select Admin > Site Configuration > Circulation sub-tab.
- Make sure the following checkboxes are selected: Allow unbarcoded resources to be checked out and Allow consumable resources to be checked out.

You do not have to check in digital materials – items marked as Auto Circ (never barcode) or consumables – at the end of the loan period. A nightly job deletes them automatically. You can check in consumables early from Circulation > Patron Status; they are added back to the inventory with an Available status.
- In the Find field, type a keyword for the resource you want to check out.
Note: If the unbarcoded item is a textbook, you can also scan its ISBN.
- Click Find Item.
- Do one of the following:
- Find the item you want, and then click Check Out.
- Next to the item you want, type a Quantity, and then click Check Out. A confirmation message shows the number of items to be checked out and the due date. Click Yes to confirm, or No to change the quantity.
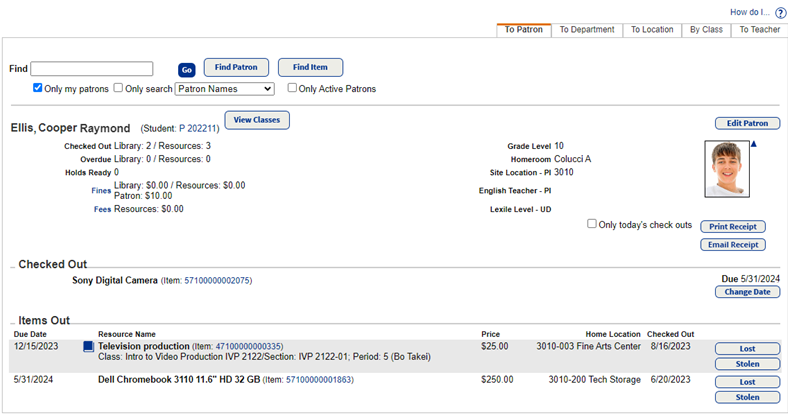
- In the Find field, scan or type the item barcode or name.
- If you want to provide a receipt, do one of the following:
- To print a receipt: Click Print Receipt to open a printable PDF.
- To email a receipt:
- Click Email Receipt, and then select the email addresses to include.
- Click Send.
To customize receipts, see Set up receipts and refund notifications.
To use the email features in Destiny, the Destiny Administrator needs to set up the SMTP mail server.
- Receipts with product-specific fine data will honor the View library fines, View resource fines, View textbook fines, and View patron fines permissions. This means users will only see associated info on the receipt. For example, users with the View resource fines permission will only be able to see resource-related receipts.
Notes:
- Click Reset to clear the completed checkout and begin checking out a new patron.
Checkouts
Checkouts do the following:
- Honor the due date assigned in the "by class date range" loan period type.
- Allow textbooks that use the textbook template to be checked out for any of the existing Resource Manager loan period types.
In-Hand Transfer During Checkout
An in-hand transfer is when an item or container from another site in your district is scanned at your site, and then transferred to your site.
|
Notes:
|
|
Example: An item in your district is scanned at your site, but it is currently assigned to another site in the district.
|
Mark checked-out resources lost
To mark a resource lost, click Lost next to the item. If you charge fines for lost items, use the next page to do so. If you opted to have fines automatically assessed, an alert message lets you accept the fine, or edit or waive the amount.
Renew checked-out resources
|
Note: Checked-out resources can only be renewed if they have a loan policy interval that includes an associated calendar date or number of days. The Renew button only appears when the loan period changes the due date or has been updated. If the loan policy is Unlimited, the Renew button does not appear. To see it, check the item in and out again. |
- Renew from Checked Out Items:
- Select Circulation > Check Out Items.
- Enter a name in the Find field, then click Find Patron. The patron's information appears.
- Click Renew for an individual item. The item is renewed.
- Renew resources by patron
- Perform a global renew