Overview
The Follett Infigo™ lets you easily print circulation and fine receipts. It includes a mounting bracket, USB cable and all of the required drivers in the box.
Application Support
| Application | Operating System | Supported Browsers |
|---|---|---|
| Destiny | Windows® XP * Windows® Vista * | Internet Explorer® v6.x, 7.x, and 8.0 Mozilla® Firefox® v2.x and 3.0 |
| Circulation / Cataloging | Windows® XP | Successful scan |
| InfoCentre 3.2 | Windows® XP Windows® Vista * Mac OS® 10.4, 10.5 | |
| Spectrum | Windows® XP | |
| Athena | Windows® XP |
* 32-bit and 64-bit versions
Setting Up the Follett Infigo
To set up the Follett Infigo, you'll need to physically connect the printer to a workstation, install the printer driver on the workstation, and either change some settings in your browser (for Destiny) or set up the printer in your application (Circulation Plus or InfoCentre).
Using the included mounting bracket, you can also hang the Follett Infigo vertically to save counter space.
Connecting the printer to your workstation
- Unpack the printer and verify the box contents:
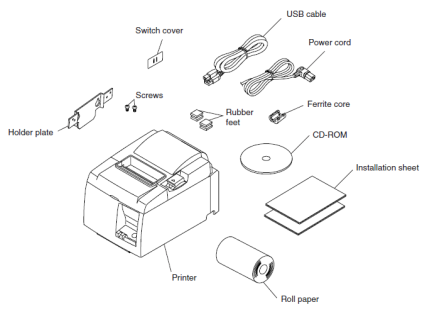
-
Familiarize yourself with the main parts of the printer.
Front: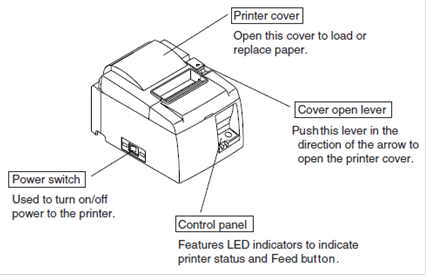
Back:
- Snap the ferrite core onto the USB cable, and then plug it into the back of the printer.
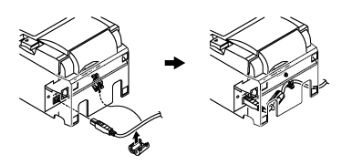
- Open the cover by pushing the lever, insert the paper roll, pull out a small amount of paper, and then close the cover.
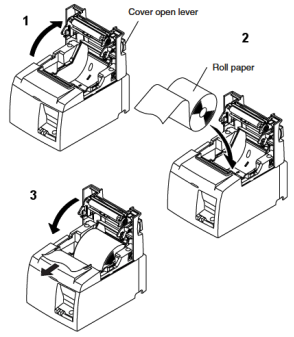
-
Connect the USB cable to the computer.

- Connect the power cord to the printer, and then plug the cord into the outlet.
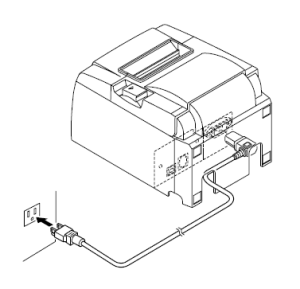
Installing the printer driver
Windows® XP or Windows® Vista
- After you've connected the Follett Infigo to a USB port on the workstation, turn on the Infigo.
The Found New Hardware Wizard opens. - Insert the CD that came with the Infigo.
-
When the Wizard asks, Can Windows connect to Windows Update to search for software, select No, not this time.
Then, click Next. -
On the next dialog, select Install from a list or specific location.
Then, click Next. -
On the next dialog, Please choose your search and installation options, select Search for the best driver in these locations, and then select the Search removable media check box.
Then, click Next. - If a dialog opens, stating that the software "has not passed Windows Logo testing to verify its compatibility with this version of Windows", click Continue Anyway.
-
The next dialog states The wizard has finished installing the software for Star TSP100 Cutter (TSP143).
Click Finish.
Setting up the printer properties
- Open Start > Settings > Control Panel > Printers and Faxes.
- Locate and right-click Star TSP 100 Cutter (TSP 143).
- To set the Infigo as the default printer for this workstation, choose Set as Default Printer.
- Right-click it again and choose Properties.
- Click Printing Preferences, and then click Advanced.
- Adjacent to Paper Size, select "72mm x Receipt".
- Click OK, click OK, and click OK again.
Mac OS® X (InfoCentre only)
- After you've connected the Follett Infigo to a USB port on the workstation, insert the driver CD.
A CD icon appears on the desktop. - To launch the installer, double-click the following items in order:
The CD icon
the Mac folder
the CUPS folder
the starcupsdrv-3.0.0_mac_20090130.zip file
the starcupsdrv-3.0.0_mac folder
the Driver folder
and finally the starcupsdrv-3.0.0.pkg. - Click Continue (you may need to do this twice).
- Accept the default location, and then click Install.
- Enter your administrator password, if requested.
- Click Close when the installation finishes.
- Turn on the Infigo.
Setting up the printer
- Open System Preferences > Print & Fax.
- On the left-hand side, click the plus (+) icon.
- Select Star TSP143 (STR_T-001), and then click Add.
- Clear Share this printer, and then exit Print & Fax.
Now that you've set up the workstation, you'll need to configure your application—Destiny, Circulation Plus or InfoCentre— for the Infigo.
Configuring your browser for Destiny
To print receipts correctly, you need to clear the headers and footers, set the printer margins, and unblock the popup window in your browser. The receipt window is actually a pop-up window.
|
Important:
|
Setting up Internet Explorer version 7 or 8
- If you have any Internet Explorer windows open on your workstation, close them so that the printer properties you just set, above, take effect.
- Open Internet Explorer.
- From the side menu, menu bar, or command bar,
open Page Setup.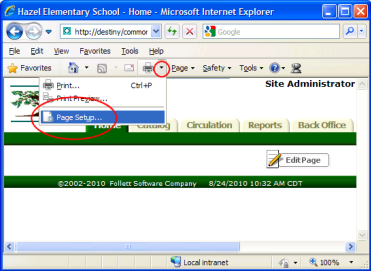
- For IE version 8: On the Page Setup dialog that opens, verify that the Page Size is set to "72mm x Receipt".
Set all four Margins to "0".
Set all the Headers and Footers to "-Empty-".
Then, click OK.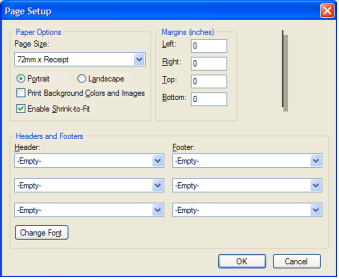
- For IE version 7: On the Page Setup dialog that opens, verify that the Paper Size is set to "72mm x Receipt".
Clear the Header and Footer boxes.
Set all four Margins to "0".
Then, click OK.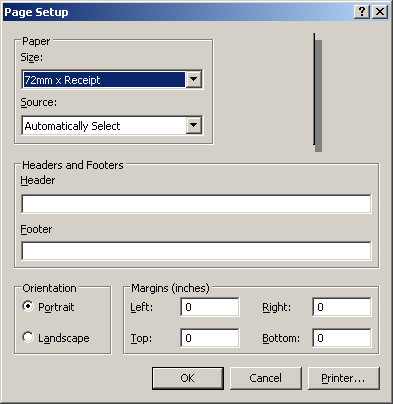
- Choose Tools > Pop-up Blocker > Pop-up Blocker Settings.
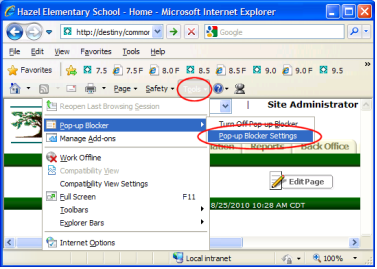
- Enter your Destiny server's address in the Address of website to allow box, and then click Add.
The address will appear in the list of allowed sites.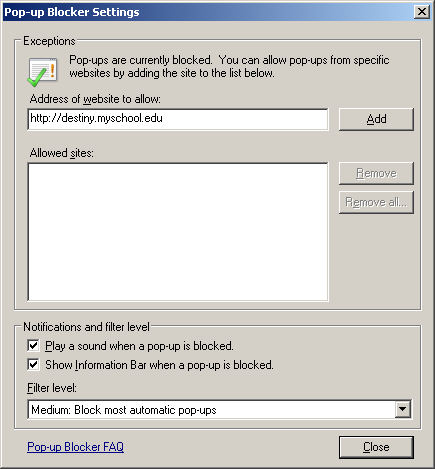
- Click Close.
Setting up Firefox version 3
- Choose File > Page Setup.
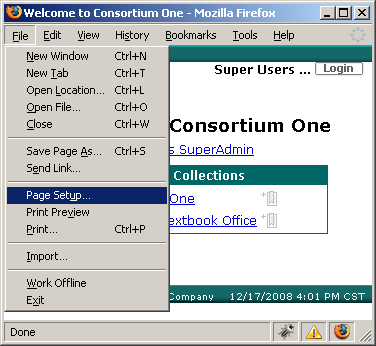
- On the Margins & Header/Footer tab, do the following:
Set all Margins to "0".
Set all Headers & Footers to "--blank--".
Click OK.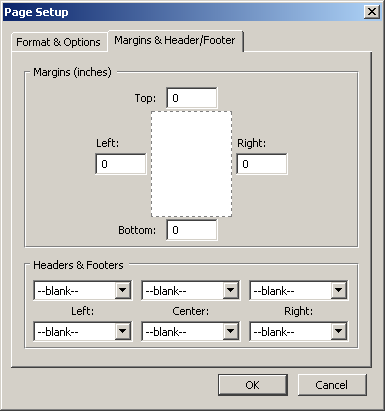
- From the menu bar, choose Tools > Options.
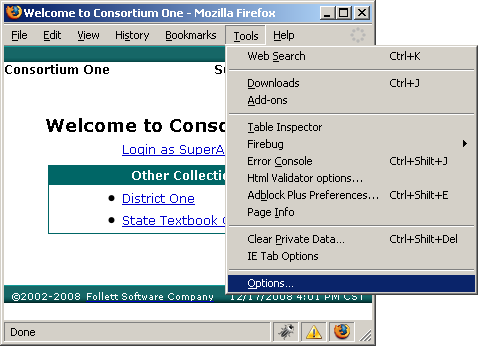
- On the Content tab, adjacent to Block pop-up windows,
click Exceptions.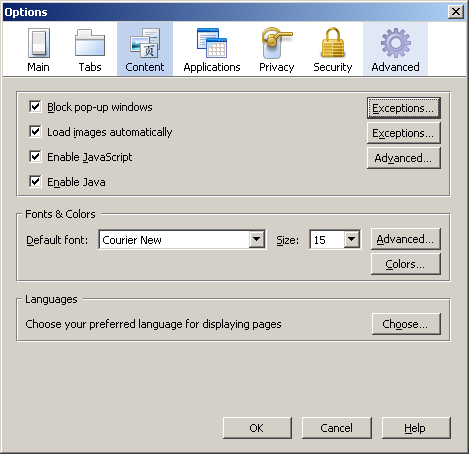
- Enter your Destiny server's address in the Address of web site box, and then click Enable.
The address appears in the list of allowed sites.
- Click Close.
Configuring InfoCentre
- Open the InfoCentre client.
- Open Admin > Circulation > Settings > Slip Printing.
- From the Slip Printer menu, select your printer:
- On Windows, select Star TSP100 Cutter (TSP143).
- On Macintosh, select TSP143 (STR_T-001).
- Click Save, and then OK on the confirmation message.
Configuring Circulation Plus
- Open Circulation Desk.
- From the menu bar, choose File > Receipt Printer Setup.
- From the Printer Name menu, select
Star TSP100 Cutter (TSP143). - Click OK.
Mounting the Infigo vertically
- Hold the Holder plate against the wall (or other vertical surface) and mark the location of the inner set of holes.
- Install the appropriate screws (not included) in the wall, leaving enough space behind the screw heads for the Holder plate.
- Securely attach the Holder plate to the printer with the two screws (included).
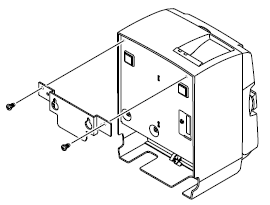
- Position the printer over the screws on the wall, and then slide it downward to set it in place.
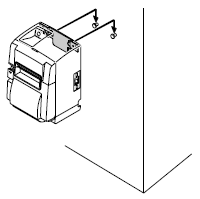
Your Infigo is now ready for use.
Click here to download the pdf.