Add, edit, and delete Resource Lists
Use Resource Lists to build a list of resources for personal use or to share within your district or school.
Add a Resource List
- Select Catalog > Resource Lists > My Lists sub-tab.
- Click Add List. The Add a List page appears.
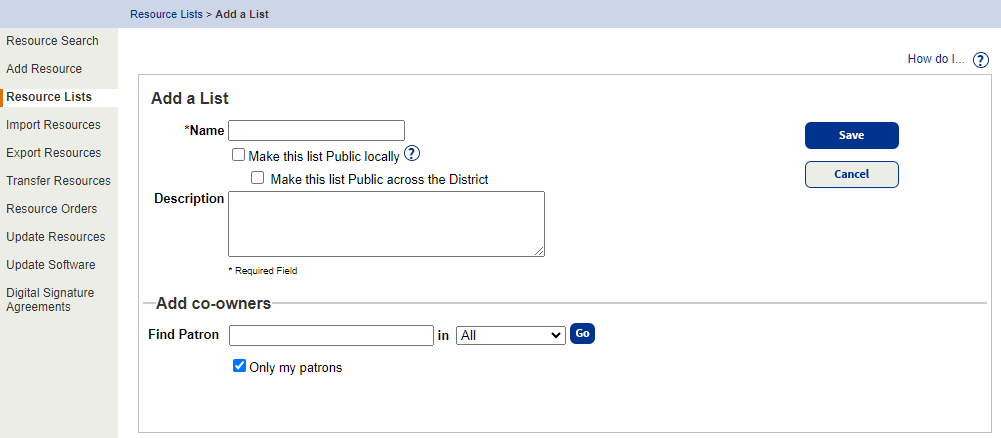
- In the Name field, give the List a recognizable name.
- To make the List available to users in your school, select Make this list Public locally.
Note: No one else can see your List unless you make it public from a site.
- To make the list available to users in your district, select Make this list Public across the District.
Note: To make the list public across the district, you must select both the Make this list Public locally and Make this list Public across the District checkboxes. - In the Description field, type information about the contents of your List.
- If you want to add a co-owner:
- Enter a search term in the Find Patron field.
- Choose a patron record field.
- To search patrons at other schools in your district, deselect the Only my patrons checkbox.
- Click Go.
- Next to the patron, click Add. The patron moves to the Select Users section.
- When done, click Save. The Resource Lists page appears.
|
Notes:
|
Edit a Resource List
- Select Catalog > Resource Lists > My Lists sub-tab.
- Find the Resource List you want to edit, and then click
 .
. - Update the appropriate fields as needed.
- When done, click Save. The Resource Lists page appears.
Delete a Resource List
- Select Catalog > Resource Lists > My Lists sub-tab.
- Next to the List you want to delete, click
 .
. - From the pop-up that appears, click Yes to proceed.