All Bookings
Use the All Bookings page to track and process booking requests. You can generate pick lists; print packing lists and booking labels; ship picked items; and edit, defer, or decline booking requests.
| Note: The advance booking site (the site where shared resources are kept) must have its own site license in Resource Manager. |
To access the page:
- Select Circulation > Book Items.
- Click All Bookings.
- To find specific booking types, click the Customize Bookings View link at the top of the page.
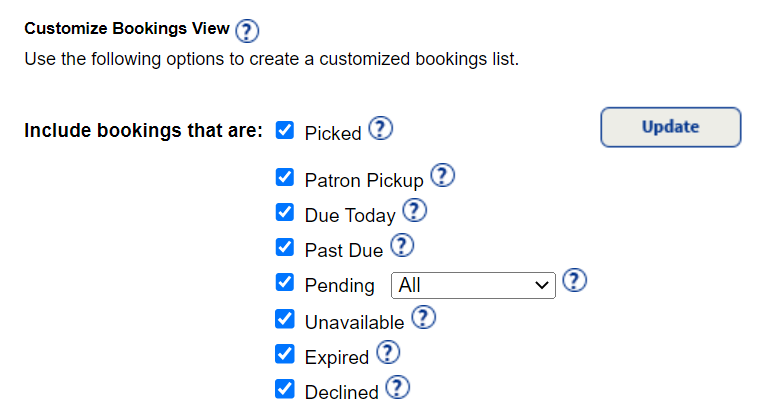
- To generate a pick list of items ready to be processed, click Create Pick List.
- To print a list of all items on the page, click Printable.
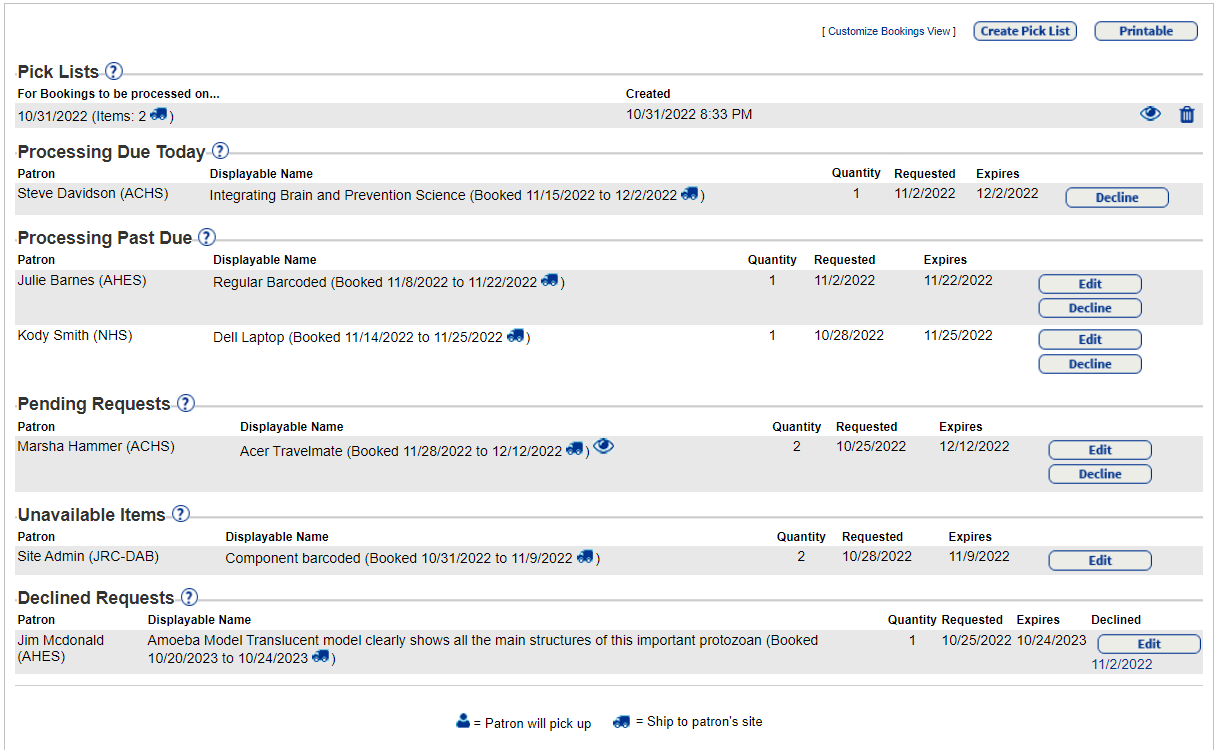
Pending Requests
When a booking is created, it becomes a pending request. You can edit or decline the request, or see if a request is to be shipped (![]() ) or picked up by the patron (
) or picked up by the patron (![]() ).
).
To edit a booking:
- Next to the request, click Edit.
- Select a new date range for the booking.
- Click Save.
To add items, you need to create a new booking request. For fewer items, the patron can delete the booking, and then you or the patron can create a new booking.
To decline a request:
- Next to the request, click Decline. A confirmation message appears.
- Enter a reason (up to 200 characters).
- Click Yes.
The booking request moves to Declined Requests.
If your district set up an email server, and the patron's record contains an email address, Destiny automatically sends a message to the patron. The patron can also see Declined and the message in My Info.
The booking request remains in Declined Requests until the last day of the request, and then moves to Expired Requests.
If you selected the Automatically delete expired bookings after…checkbox (Admin > Site Configuration > Circulation sub-tab), the request is automatically deleted after that many days.
Requests move to the Processing Due Today section based on booking date and the settings in Admin > Site Configuration, > Calendar and Admin > Resource Policies > Search & Delivery Settings sub-tab.
Delete a Booking Request
Advance booking site users cannot delete a booking request made by a patron from another site. The patron requesting the booking can delete it in My Info, or the patron's site administrator can delete it (Circulation > Patron Status).
If the patron is local, retrieve the patron in Circulation > Book Items or Patron Status, and then click Delete next to the booking request.
View All Bookings for a Particular Resource
Find the resource in the Pending Requests section, then click ![]() next to the booking date range. The Bookings for Title page appears.
next to the booking date range. The Bookings for Title page appears.
Pick the Bookings
When processing is due for requests, you will need to pick, pack, and ship them, or set them aside for pickup.
To create a pick list, click Create Pick List.
To view a pick list, click ![]() .
.
To delete a pick list, click ![]() . The bookings move to the appropriate section on the All Bookings page and can be included in another pick list.
. The bookings move to the appropriate section on the All Bookings page and can be included in another pick list.
Check Out Items for Patron Pickup
When a patron arrives to pick up their items, find the request in the Patron Pickup section, and then click Picked Up.
Destiny checks out the items, removes the request from the All Bookings page, and adds it to My Info > Items Out section and Circulation > Patron Status pages for the patron.
If the patron did not book items, you can Book Now.